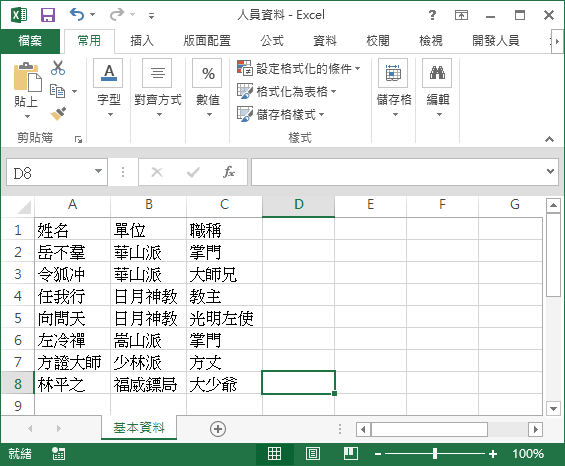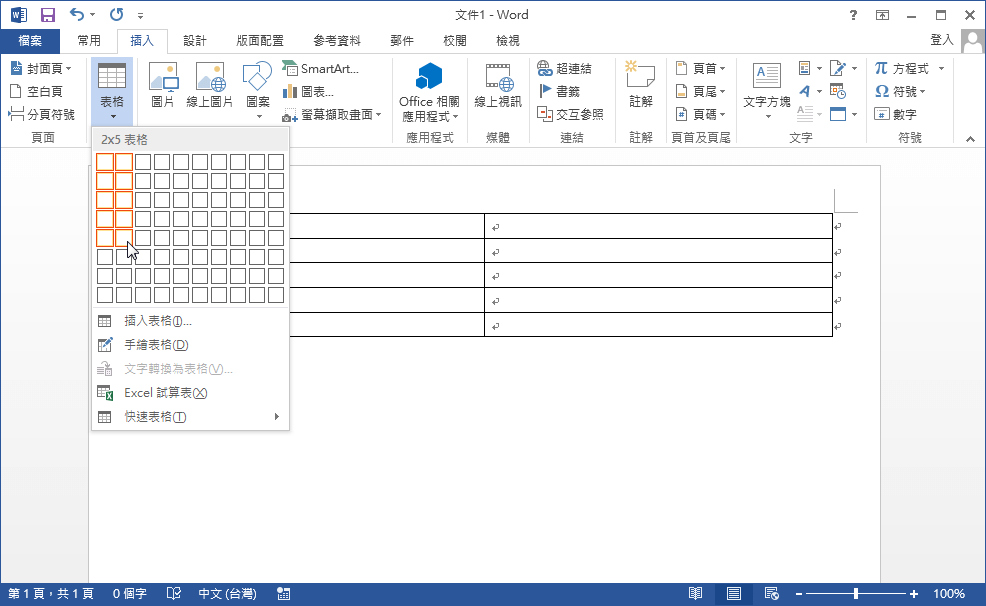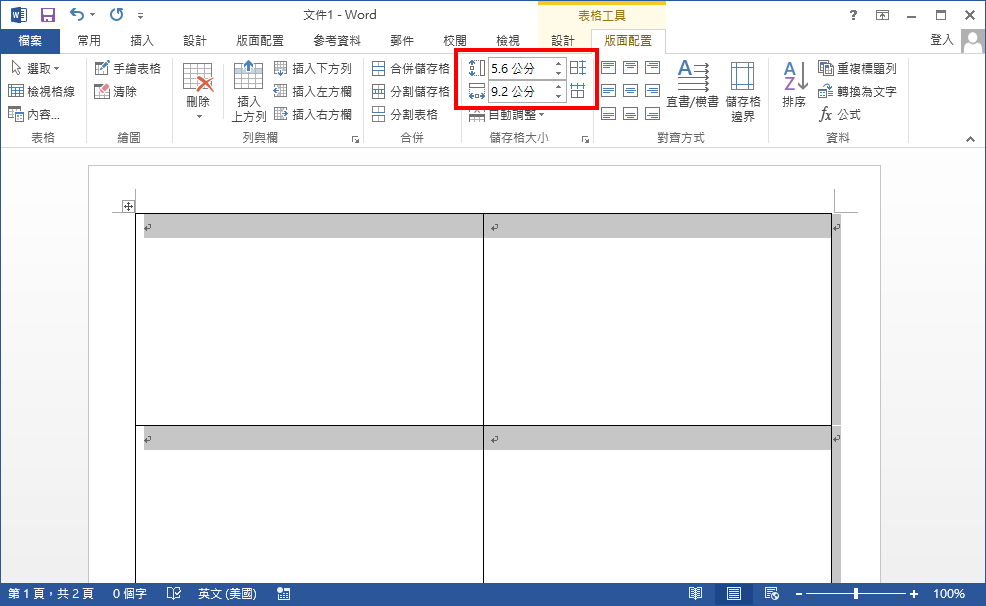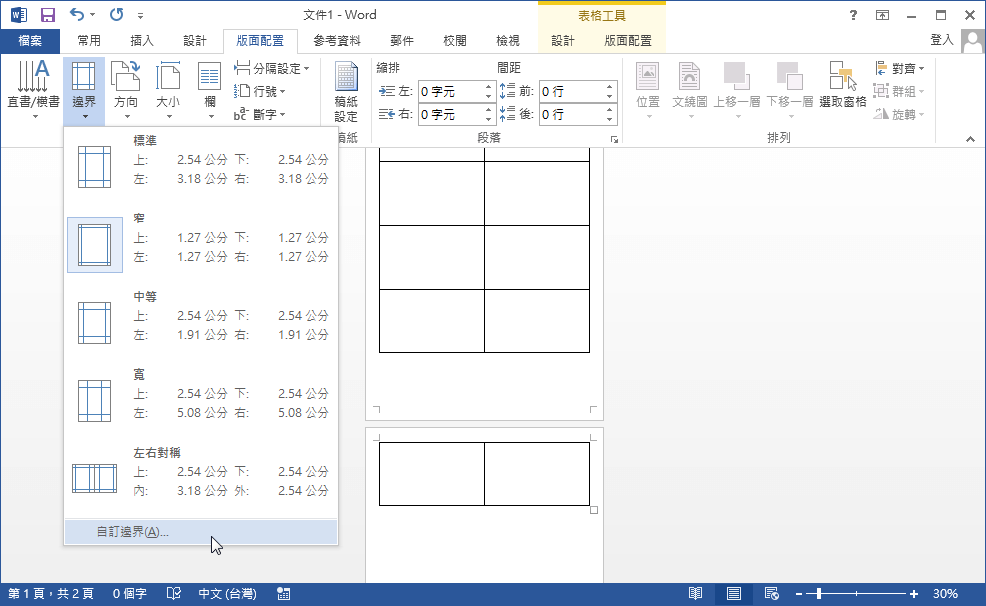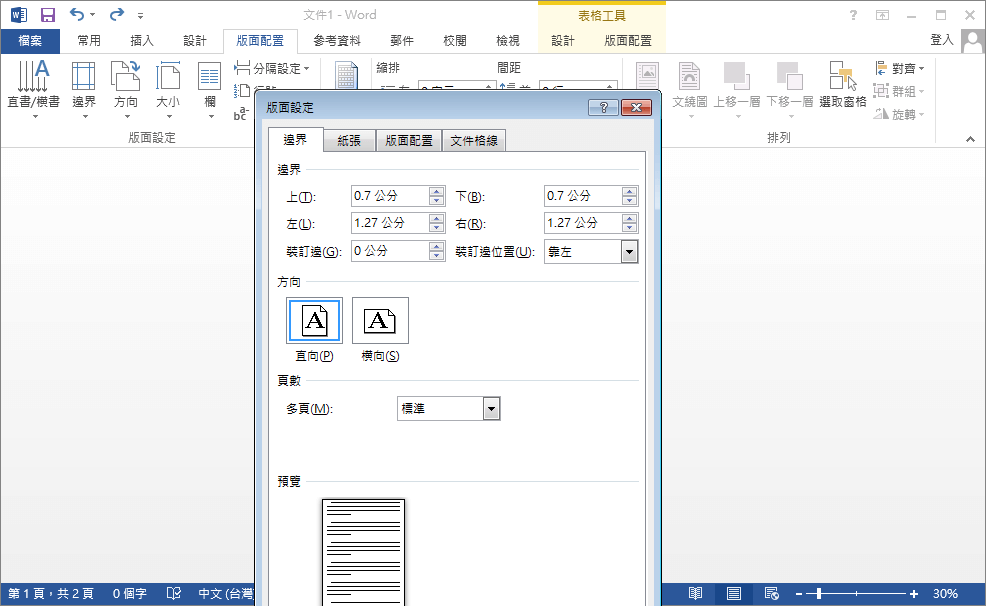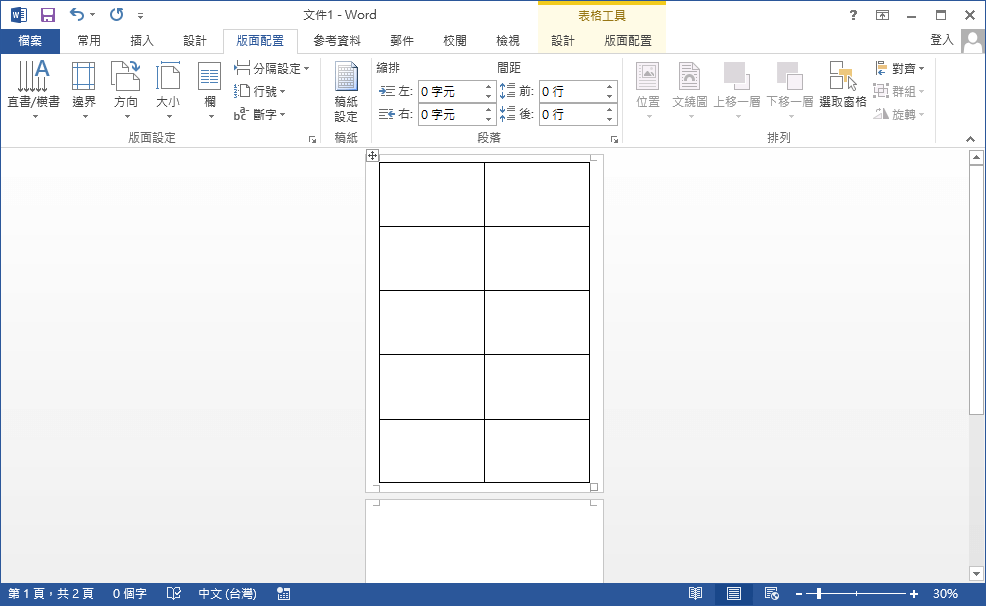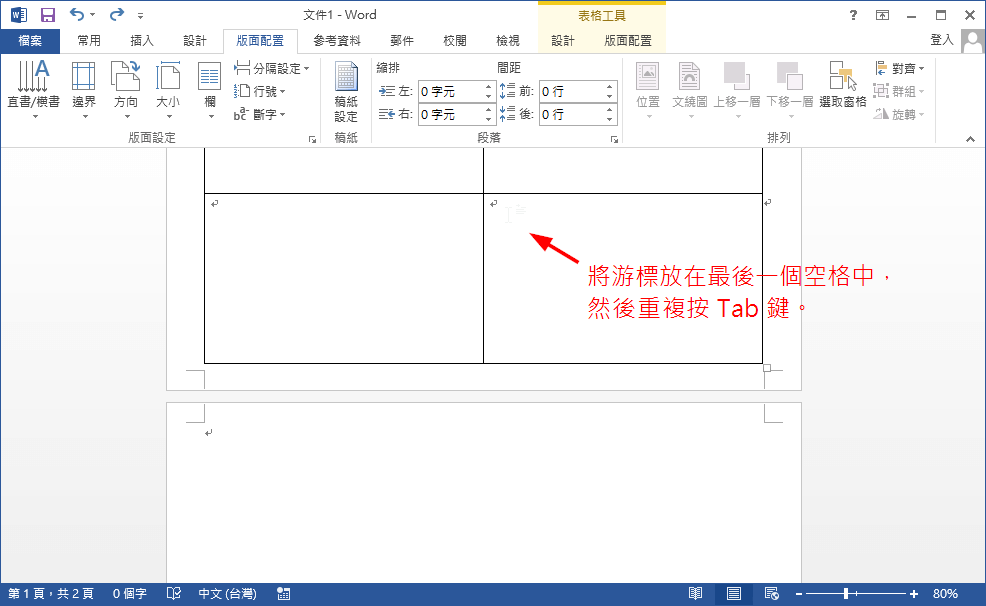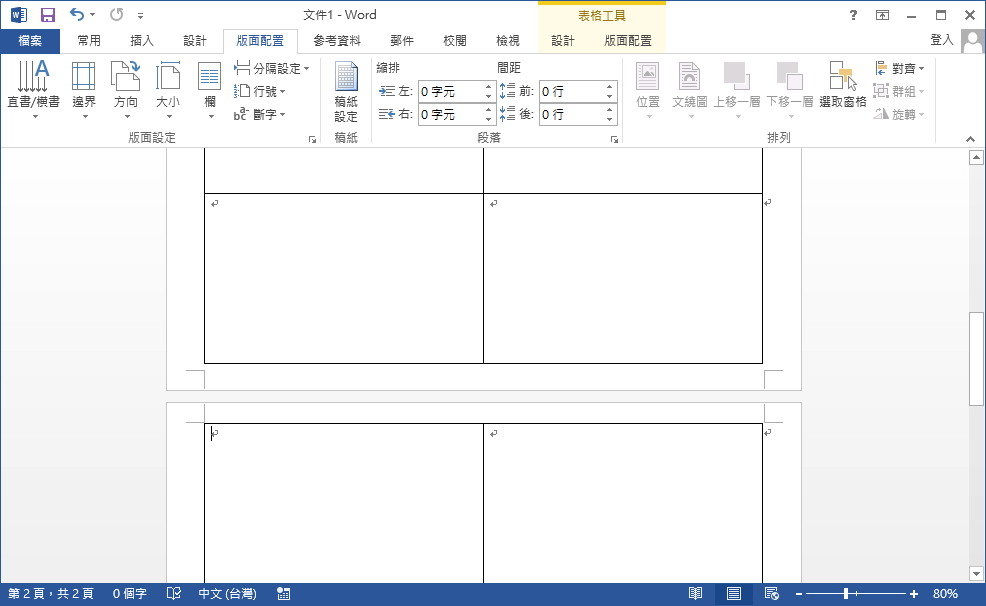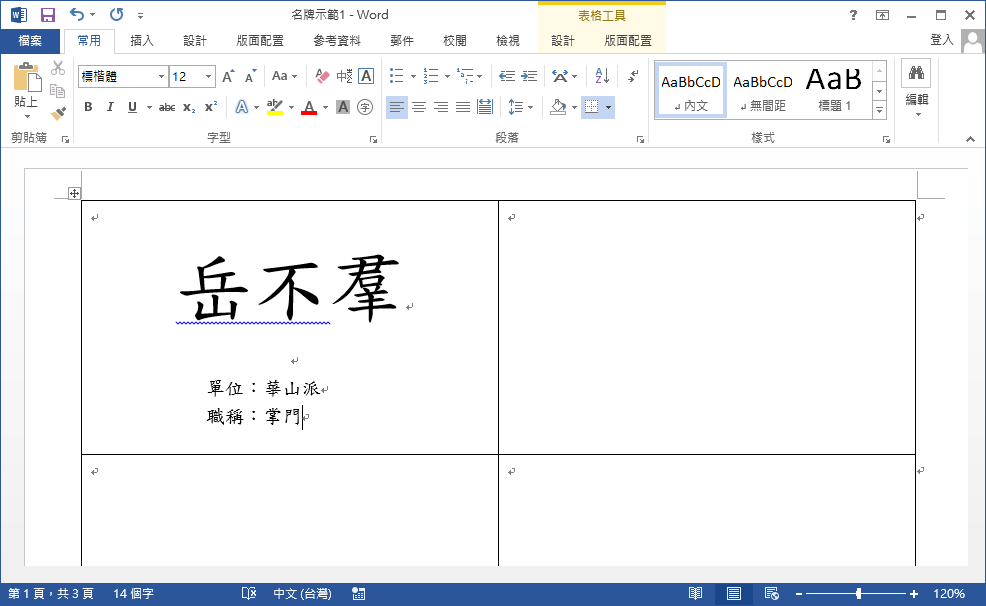| 使用 Word 結合 Excel 資料製作大量名牌、桌牌與各種指示牌 | 您所在的位置:网站首页 › 名牌 制作 › 使用 Word 結合 Excel 資料製作大量名牌、桌牌與各種指示牌 |
使用 Word 結合 Excel 資料製作大量名牌、桌牌與各種指示牌
|
本文介紹如何在 Word 中讀取 Excel 的資料,自動產生大量的名牌、桌牌或是各種指示牌。 在舉辦一些研討會、活動聚會或是聚餐時,通常都會需要製作給人員配戴的名牌,而在座位上也會需要放置桌牌,或類似的標示牌,如果數量少的話,自己用手動的方式在 Word 剪剪貼貼,就可以做完了,但是如果標示牌的數量很多,每一張要貼上不同的姓名與單位等資料,不僅耗時而且很容易出錯,這時候就可以利用 Word 的合併列印功能,直接將 Excel 表格中的資料讀進來,自動排版成自己設計的樣子,不管有多少張標示牌都不是問題。以下是在 Office 2013 中,使用 Word 與 Excel 製作大量名牌的步驟。 Step 1 首先是準備基本的人員資料,也就是要打在名牌或是桌牌上面的資料,第一列是欄位名稱(例如姓名、單位等),第二列之後是資料的內容,就像這樣:
通常在整理報名人員名單時,都會有類似這樣的 Excel 資料,所以將資料改成這樣的格式,應該是很容易的。而在 Excel 中的資料就不需要太講究字型或樣式了,只要資料正確即可,之後我們會在 Word 中將這些資料讀過去,並且重新進行排版。 Step 2 開啟 Word,在頁面中新增一個表格,至於表格的大小,就看自己的需要而定。
這裡我想製作一般名片大小的名牌,一般標準的名片大小是 92mm x 56mm,而一張 A4 的紙大概可以放 10 張名牌,這個部分自己算一下應該很容易。
在「版面配置」的籤頁中,可以直接指定表格的尺寸,用這樣的方式來指定會比較準確。
Step 3 接著調整一下邊界,讓一張 A4 紙可以放得下 10 張名片。
因為如果邊界設得太小,在列印時很容易會印不出來,這裡就自己嘗試調一個比較適合的大小,我是將上下邊界設為 0.7 公分,左右是 1.27 公分。
調好邊界後,會像這樣。
Step 4 如果您要列印的名牌數量很多,可以將滑鼠游標放在表格的最後一個空格中,然後重複按下 Tab 鍵。
這樣 Word 就會自動新增新的空格出來。
Step 5 接著設計名牌的文字排版,我們可以隨便拿一個人員的資料來測試排版,嘗試看看各種字型大小或是樣式的感覺。
文字打上去之後,接下來要加入背景圖,請接著閱讀下一頁。 繼續閱讀: 123 Windows ExcelOfficeWord個人使用 Linux 經驗長達十餘年,樂於分享各種自由軟體技術與實作文章。 |
【本文地址】